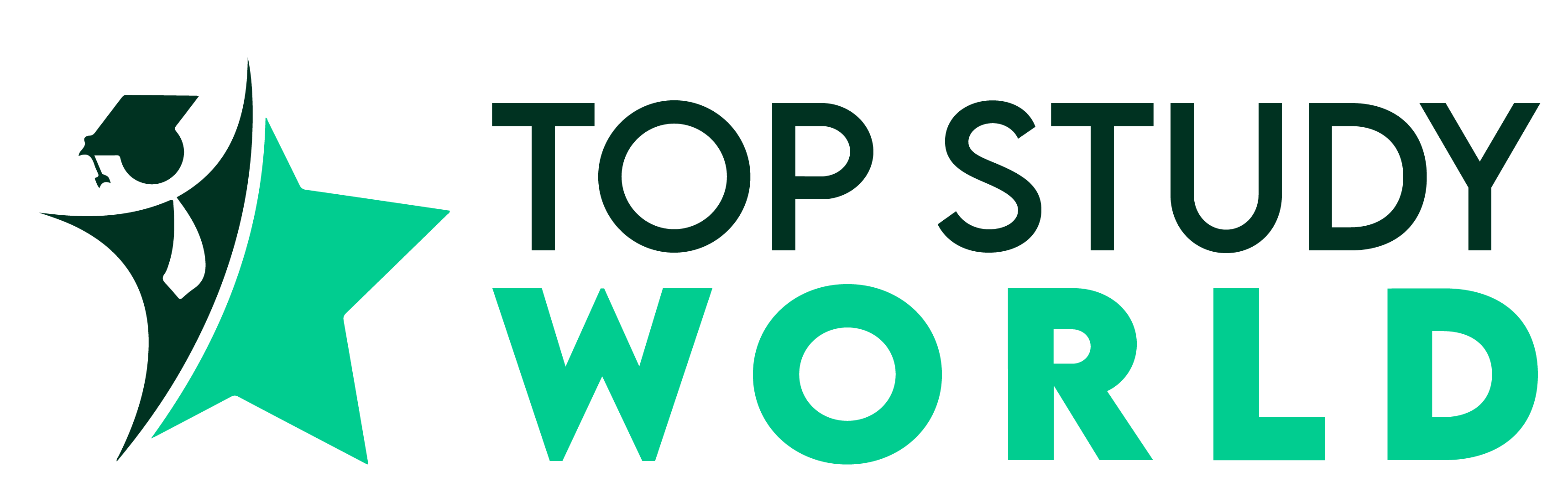Want to apply online for the Punjab Public Service Commission (PPSC) jobs and you don’t know how to do it? No need to worry because I am to help you out with your dilemma.
Today, I am going to provide you with a step by step guide for how to apply for the PPSC jobs. This will contain all the knowledge that you would need to apply for any PPSC job online.
Step By Step Guide To Apply For PPSC
Let’s start with where you have to go first.
Step 1
The first thing that you have to do is to go to the PPSC official website. This website contains all the jobs that you can apply for. There will be a layout as shown below:
As you can see from the image above that there are 2 ways from which you can apply for the job. The one way to apply for the jobs is through the “Apply” button on the right-hand section.
Another way and how we are going to apply the application is to click on the “Jobs” button as shown in the menu.
Step 2
After clicking on the “Jobs” button you will be taken to another page where several ads are listed. The job ads that you see in the following image are only the jobs that are currently available.
To apply for any job you only have to click on the ad and it will take you to another page.
Step 3
The ads will take you to the page as shown below. At first, you will be shown a box which shows you a few instructions. You have to read and then click on the “I’ve read and understood this” button.
After that, you will see all the requirements of the particular job. There are several things that you will such as:
- Department.
- Advertisement Number.
- Case Number.
- Qualification.
- Age.
- Eligibility.
- Number of posts.
These are only a few requirements that you have to go through. After going through the requirements there is a “Fill form” button on the bottom of it.
This will take you a page where there are few terms and conditions before filling the form. After reading the terms and conditions you will be required to check the tick box and then click on the Apply button.
From here on out you will be required to fill out your application form.
Step 4
In this step, you will be required to fill out the application form by giving your data. The page which will require your data will look like as follows:
As you can see in this page you will be asked to provide with:
- CNIC (With and Without Dashes).
- Your Email.
- Mobile Number (which has not been switched to another number).
After filling this click on the “To Fill application form click here” button which will take you to another page where you have to give more information.
On this page, you will need to fill the following information:
- Gender.
- Age.
- Date of Birth.
You will also need to answer a few questions in “Yes/No” and these questions will be:
- Are you a Government Employee?
- Do you claim to be a disabled person?
- Are you a retired/ released, Armed force person?
In the end, you will have to click on the same button “To Fill application form click here” to proceed and fill the application.
Step 5
In this step, you will need to upload your Picture for the application form and also a picture of your CNIC. The procedure is the same for both pictures hence no need to repeat it.
- Click on the “Choose File” button to browse for the picture.
- After Selecting the image click “Select” to select it.
- Click “Upload Picture” to upload the selected picture.
To upload the CNIC Picture all you have to do is to repeat the procedure for the CNIC picture and the image will be uploaded.
As you can see in the image above that you also have to enter the “Bank Receipt” along with some of the information regarding it as well. To do so you will need to click on the ADD button parallel to the Bank Receipt Information Status for Invoice Purpose.
This will take you to another page. Here you will need to upload the image of the challan form that you have submitted in the bank along with a few other information regarding it.
You will be required to enter information like:
- Receipt date.
- Receipt number.
- Bank name.
- City name.
- Branch name.
- Receipt amount.
After filling out all the information the only thing left is to upload your “Receipt Image” and click on the “Save information” button.
After doing all this, you will need to click on the “Next” button to come to the previous page.
Step 6
After returning to the previous page, you will have to click on the “ADD” button which is parallel to the “Personal Record Status”.
After clicking on the “ADD” button you will be taken to another page where you have to give your personal information.
On this page, you will have to give your personal information such as:
- Name.
- Religion.
- Name of religion.
- Postal Address, etc.
There are many other things that you have to fill out along with a few questions that you have to answer in “Yes/No”. After doing all this you have to first click on the “Save Information” and to proceed further you would have to click on the “Next” button.
Step 7
In this step, you will be required to fill out your “Education Record Status”.by clicking on the “ADD” which is parallel to it.
By clicking on the “ADD” button you will be taken to another page where you will enter your academic information.
On that page, you will have to select first how many number of qualification sets you want to create. The page will look like this:
When you have clicked the “Proceed Further” you will be taken to another page which will look like this:
This shows that you have a qualification set of the 3 degrees which are:
- Matriculation.
- Intermediate.
- Bachelor.
To input data regarding all these degrees, you will have to click the “Proceed Furthur” button. You will be taken to another page which will look like:
As you can see that there are many things that you have to enter such as:
- Name of Degree.
- Board.
- Result declared.
- Examination system.
- Total marks, etc.
After you have entered data regarding one of your degrees, you will need to enter the data of the others. To do so all you have to do is click on the “Add another education” button. All the previous entered education will be saved.
After you have entered all the information you will have to click on the “Verify the education” button. After that click on the “Save information” button to save your qualification set.
Step 8
In the end, there is another for which you have to enter data but it is only if you are applicable for it. You have to enter Service Record/ Experience Status but keep in mind that this only for those who have previous work record in government jobs.
If you haven’t any then you can simply click on the “Not Applicable” button at the right side.
After doing that all that is remaining is to click on the “Submit Application” button. By clicking on the button you will be taken to another page. This page will have a “Tick Box” that you will need to check.
This is the end. All that remains is to click the “Submit Application” button. You will also be provided with an “Application Number” and a “Token Number” to your email address.
You can also take a print of the challan form by clicking on the “Print Application” button. For this, purpose, you will require a “CNIC Number” “Application Number” and a “Token Number”
Hopefully, this guide proved to be useful to you in applying for the PPSC jobs.